Персонализация сенсорной клавиатуры Windows 11
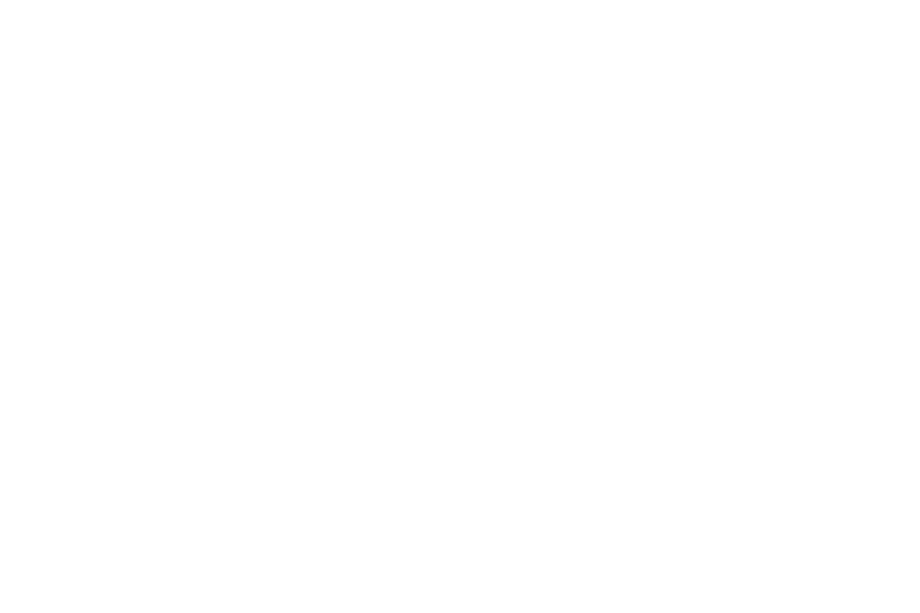
It is necessary to choose a visual aid that is appropriate for the topic and audience.
С вами шестой эпизод знакомства с Windows 11.
Сегодня обсудим способы ввода: сенсорный, рукописный и голосовой.
Персонализация сенсорной клавиатуры. Чтобы пользователи могли настроить Windows на свой вкус, мы разработали 13 новых тем для сенсорной клавиатуры.
Кроме того, мы сделали совершенно новый компонент тем, который позволяет создавать настраиваемые темы со свободным выбором фоновых изображений. Мы учли ваши отзывы и добавили также возможность настраивать размер сенсорной клавиатуры.
Средство запуска Голосового ввода. Новое средство запуска голосового ввода позволяет легко начитать ввод текста голосом в выбранном поле.
По умолчанию оно отключено, а включить его можно в настройках голосового набора (сочетание клавиш WIN + H), разместив в любом удобном месте на экране.
Улучшенные сенсорные жесты позволяют плавно переключаться между приложениями и рабочими столами.
Жесты похожи на жесты для сенсорной панели (тачпэда) , но оптимизированы именно для сенсорных экранов. Попробуйте эти жесты:
Жесты тремя пальцами:
1. Провести тремя пальцами влево/вправо для быстрого перехода к последнему использованному приложению.
2. Провести тремя пальцами вниз для возврата к рабочему столу (если после этого смахнуть вверх, окна приложений снова восстановятся).
3. Провести тремя пальцами вверх: переход в «Представление задач» для просмотра всех открытых окон и всех рабочих столов.
Жесты четырьмя пальцами:
1. Провести четырьмя пальцами влево/вправо для перехода к следующему/предыдущему виртуальному рабочему столу.
2. Провести четырьмя пальцами вверх/вниз выполняет те же функции, что жест тремя пальцами.
Меню пера. Если вы пользуетесь цифровым пером, то можете открыть меню для него, нажав значок в правом нижнем углу панели задач.
По умолчанию оно содержит два приложения, но его можно настроить, нажав значок шестеренки и выбрав пункт «Настроить меню пера». На всплывающий элемент можно добавить до четырех избранных приложений для рисования или рукописного ввода, чтобы быстро открывать их при использовании пера.
Переключатель языка и клавиатуры. Вы можете быстро переключаться между дополнительными языками и клавиатурами с помощью переключателя, который находится в правом нижнем углу панели задач рядом с кнопкой быстрых параметров.
Также для смены способа ввода можно использовать сочетание клавиш Win + [пробел].
Чтобы добавить дополнительные языки и клавиатуры, откройте «Параметры > Время и язык > Язык и регион».
Сегодня обсудим способы ввода: сенсорный, рукописный и голосовой.
Персонализация сенсорной клавиатуры. Чтобы пользователи могли настроить Windows на свой вкус, мы разработали 13 новых тем для сенсорной клавиатуры.
Кроме того, мы сделали совершенно новый компонент тем, который позволяет создавать настраиваемые темы со свободным выбором фоновых изображений. Мы учли ваши отзывы и добавили также возможность настраивать размер сенсорной клавиатуры.
Средство запуска Голосового ввода. Новое средство запуска голосового ввода позволяет легко начитать ввод текста голосом в выбранном поле.
По умолчанию оно отключено, а включить его можно в настройках голосового набора (сочетание клавиш WIN + H), разместив в любом удобном месте на экране.
Улучшенные сенсорные жесты позволяют плавно переключаться между приложениями и рабочими столами.
Жесты похожи на жесты для сенсорной панели (тачпэда) , но оптимизированы именно для сенсорных экранов. Попробуйте эти жесты:
Жесты тремя пальцами:
1. Провести тремя пальцами влево/вправо для быстрого перехода к последнему использованному приложению.
2. Провести тремя пальцами вниз для возврата к рабочему столу (если после этого смахнуть вверх, окна приложений снова восстановятся).
3. Провести тремя пальцами вверх: переход в «Представление задач» для просмотра всех открытых окон и всех рабочих столов.
Жесты четырьмя пальцами:
1. Провести четырьмя пальцами влево/вправо для перехода к следующему/предыдущему виртуальному рабочему столу.
2. Провести четырьмя пальцами вверх/вниз выполняет те же функции, что жест тремя пальцами.
Меню пера. Если вы пользуетесь цифровым пером, то можете открыть меню для него, нажав значок в правом нижнем углу панели задач.
По умолчанию оно содержит два приложения, но его можно настроить, нажав значок шестеренки и выбрав пункт «Настроить меню пера». На всплывающий элемент можно добавить до четырех избранных приложений для рисования или рукописного ввода, чтобы быстро открывать их при использовании пера.
Переключатель языка и клавиатуры. Вы можете быстро переключаться между дополнительными языками и клавиатурами с помощью переключателя, который находится в правом нижнем углу панели задач рядом с кнопкой быстрых параметров.
Также для смены способа ввода можно использовать сочетание клавиш Win + [пробел].
Чтобы добавить дополнительные языки и клавиатуры, откройте «Параметры > Время и язык > Язык и регион».



